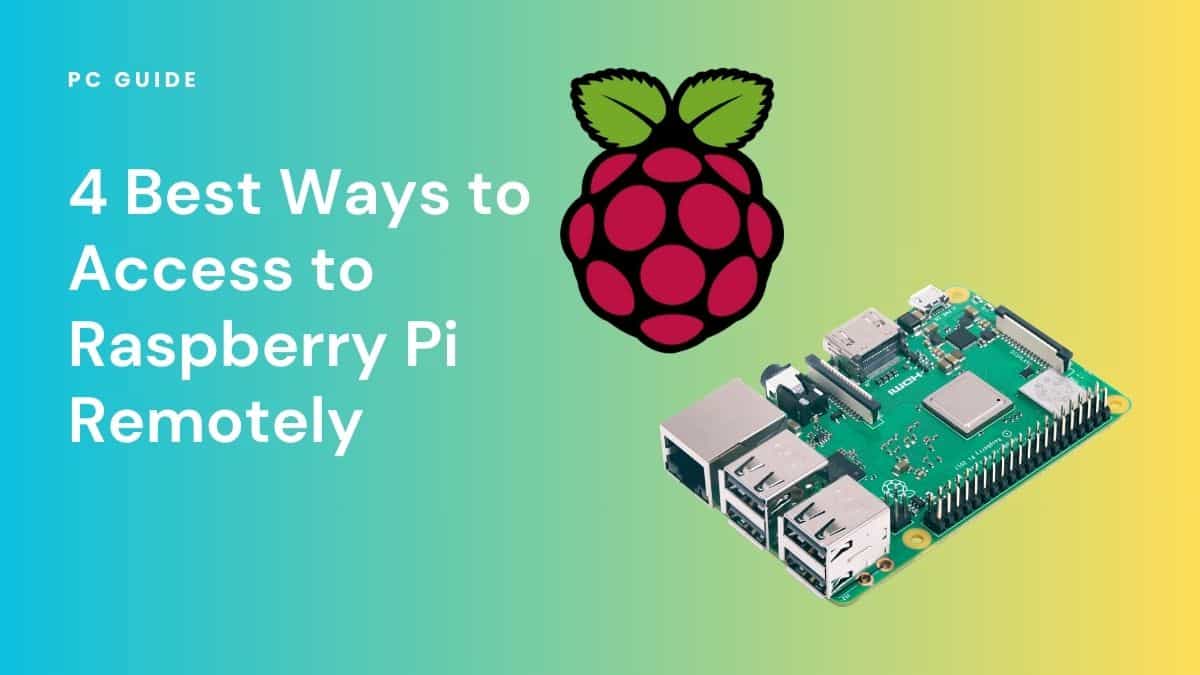So listen up, folks. If you're here, chances are you're diving headfirst into the world of Raspberry Pi and remote access. You’ve probably heard about how powerful this little device is, but let’s be honest—getting it to work remotely can feel like solving a puzzle in the middle of a storm. Don’t worry, I’ve got your back. In this guide, we’re going to break down everything you need to know about accessing your Raspberry Pi from anywhere. No fancy jargon, just straight-up tips that’ll make your life easier. Ready? Let’s go.
Now, before we dive into the nitty-gritty, let me set the stage for you. Remote access to Raspberry Pi isn’t just a cool tech trick—it’s a game-changer. Whether you're managing a home automation system, running a server, or just tinkering around with some code, being able to control your Pi from afar is essential. And guess what? It’s not as hard as it seems. With the right tools and a bit of patience, you’ll be accessing your Pi like a pro in no time.
One more thing before we get started. This guide isn’t just about telling you what to do—it’s about showing you why it works. I’ll be sharing tricks, tools, and even some of the mistakes I’ve made along the way so you don’t have to repeat them. So grab a coffee, sit back, and let’s make this happen.
Why Remote Access to Raspberry Pi Matters
Alright, let’s talk turkey. Why does remote access matter so much when it comes to Raspberry Pi? Well, imagine this scenario: you’ve set up a cool home automation system using your Pi, but you’re out of town for the weekend. Suddenly, you realize you forgot to schedule the lights to turn off at night. Without remote access, you’re stuck. But with it? You can log in from your phone or laptop and fix it in seconds.
Here’s the deal: remote access gives you flexibility. It allows you to manage your projects, troubleshoot issues, and even update software without needing physical access to the device. Whether you're a hobbyist or a professional, this capability can save you time, money, and a whole lot of headaches.
Setting Up Your Raspberry Pi for Remote Access
Before we dive into the methods, let’s make sure your Raspberry Pi is ready for remote access. Here’s a quick checklist:
- Ensure your Raspberry Pi is up and running with the latest version of Raspberry Pi OS.
- Make sure your Pi is connected to a stable Wi-Fi network or Ethernet.
- Set up a static IP address for your Pi to avoid IP conflicts.
- Enable SSH (Secure Shell) on your Raspberry Pi.
These steps might sound intimidating, but trust me—they’re pretty straightforward. If you’re new to Raspberry Pi, don’t sweat it. There are tons of beginner-friendly tutorials out there to help you get started.
Understanding SSH: The Backbone of Remote Access
SSH, or Secure Shell, is like the secret handshake of the tech world. It’s a protocol that allows you to securely connect to your Raspberry Pi from another device. Think of it as a secure tunnel that lets you send commands and transfer files without worrying about prying eyes.
To enable SSH on your Raspberry Pi, follow these steps:
- Open the Raspberry Pi Configuration tool by typing
sudo raspi-configin the terminal. - Navigate to the "Interfacing Options" menu and select "SSH."
- Choose "Yes" to enable SSH and then reboot your Pi.
Once SSH is enabled, you can use tools like PuTTY (for Windows) or the built-in terminal on macOS and Linux to connect to your Pi from another device. Easy, right?
VNC: Another Way to Access Raspberry Pi Remotely
While SSH is great for command-line access, what if you want to see the full desktop environment of your Raspberry Pi? That’s where VNC (Virtual Network Computing) comes in. VNC allows you to remotely control your Pi’s graphical interface as if you were sitting right in front of it.
Here’s how to set it up:
- Install the VNC Server on your Raspberry Pi by running
sudo apt install realvnc-vnc-server realvnc-vnc-viewer. - Enable VNC in the Raspberry Pi Configuration tool under "Interfacing Options."
- Download the VNC Viewer app on your computer or mobile device and connect to your Pi using its IP address.
With VNC, you can drag and drop files, open applications, and even stream videos—all from the comfort of your couch.
Choosing Between SSH and VNC
Now that you know about both SSH and VNC, you might be wondering which one to use. Here’s the lowdown:
- SSH is lightweight and perfect for managing files, running scripts, and troubleshooting issues. It’s ideal if you’re comfortable working in the terminal.
- VNC is more resource-intensive but offers a full graphical interface. It’s great for tasks that require a visual element, like editing images or running GUI-based applications.
Ultimately, the choice depends on your specific needs and preferences. Some people even use both methods depending on the task at hand.
Securing Your Remote Connections
Security is a big deal when it comes to remote access. The last thing you want is for someone to hack into your Raspberry Pi and mess with your projects. Here are a few tips to keep your connections safe:
- Use strong, unique passwords for your Pi and avoid using default credentials like "pi" and "raspberry."
- Enable two-factor authentication (2FA) if possible.
- Set up a firewall to block unauthorized access.
- Consider using a VPN to encrypt your connection, especially if you’re accessing your Pi from public Wi-Fi.
By taking these precautions, you’ll significantly reduce the risk of unauthorized access and keep your projects safe.
Accessing Raspberry Pi from Outside Your Network
So far, we’ve talked about accessing your Raspberry Pi from within your local network. But what if you want to access it from somewhere else, like your office or a coffee shop? That’s where port forwarding and dynamic DNS come into play.
Port Forwarding
Port forwarding allows you to direct incoming traffic from the internet to a specific device on your network—in this case, your Raspberry Pi. Here’s how to set it up:
- Log in to your router’s admin interface (usually by typing its IP address in your browser).
- Find the port forwarding settings and create a new rule.
- Set the external port to 22 (for SSH) or 5900 (for VNC) and the internal IP address to your Raspberry Pi’s IP.
Once port forwarding is set up, you can connect to your Pi using your public IP address instead of the local one.
Dynamic DNS
Public IP addresses can change, which can make it tricky to access your Pi consistently. That’s where dynamic DNS (DDNS) services come in. DDNS assigns a fixed domain name to your router, so you don’t have to worry about IP changes.
Popular DDNS services include No-IP, DuckDNS, and Dynu. Most of these services offer free plans that are perfect for personal use.
Troubleshooting Common Issues
Even with the best setup, things can go wrong. Here are some common issues you might encounter and how to fix them:
- Can’t connect via SSH: Make sure SSH is enabled and check your IP address and port settings.
- VNC connection fails: Verify that VNC is running on your Pi and ensure there are no firewall blocks.
- Slow connection: Optimize your network settings and consider using a wired connection instead of Wi-Fi.
If you’re still stuck, don’t hesitate to reach out to the Raspberry Pi community. There are tons of forums and groups filled with people who are happy to help.
Advanced Tips for Power Users
If you’re feeling confident and want to take your remote access game to the next level, here are a few advanced tips:
- Set up a reverse SSH tunnel to access your Pi securely from behind a firewall.
- Use SSH keys instead of passwords for faster and more secure logins.
- Automate tasks using cron jobs and scripts to minimize manual intervention.
These techniques might require a bit more effort upfront, but they’ll save you time and hassle in the long run.
Tools and Resources for Remote Access
Here’s a quick rundown of some tools and resources that can help you with remote access:
- PuTTY: A popular SSH client for Windows users.
- VNC Viewer: A reliable VNC client available for multiple platforms.
- No-IP: A free dynamic DNS service for personal use.
- Raspberry Pi Documentation: The official Raspberry Pi website has tons of helpful guides and tutorials.
Don’t be afraid to experiment with different tools until you find the ones that work best for you.
Staying Updated with Raspberry Pi News
Raspberry Pi is constantly evolving, so it’s important to stay updated with the latest news and developments. Follow the official Raspberry Pi blog, join online communities, and subscribe to relevant newsletters. Knowledge is power, and in the world of tech, staying informed can make all the difference.
Conclusion: Take Action and Share Your Experience
And there you have it—a comprehensive guide to accessing your Raspberry Pi remotely. Whether you’re using SSH, VNC, or a combination of both, the key is to find what works best for you and stick with it. Remember to prioritize security, troubleshoot issues as they arise, and never stop learning.
So what are you waiting for? Go ahead and try out these methods. Once you’ve successfully accessed your Pi remotely, drop a comment below and let me know how it went. And if you found this guide helpful, don’t forget to share it with your friends and fellow Pi enthusiasts. Together, we can make the tech world a little brighter—one Raspberry Pi at a time.
Table of Contents
Why Remote Access to Raspberry Pi Matters
Setting Up Your Raspberry Pi for Remote Access
Understanding SSH: The Backbone of Remote Access
VNC: Another Way to Access Raspberry Pi Remotely
Securing Your Remote Connections
Accessing Raspberry Pi from Outside Your Network
Tools and Resources for Remote Access